


Processes:
There are two processes in this app:
1) Staff Hiring
2) Job Position
Roles:
‘Staff Hiring’ process has two roles:
1. SH HR Officer (This role can initiate ‘Staff Hiring’ process)
2. SH HR Manager (This Role will review and approve the ‘Staff Hiring’ process)
‘Job Position’ process has one role.
1. SH Job Publisher (This role can create new job descriptions)
1. We start by assigning roles for ‘Staff Hiring’ process. Select users to be assigned the SH HR Officer role:
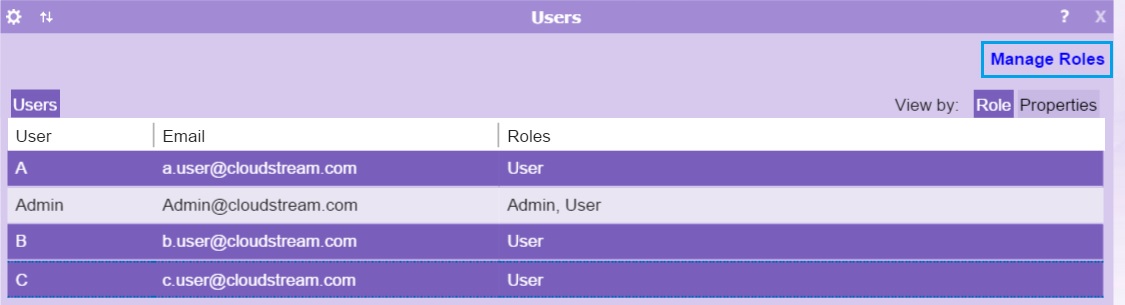
2. Assign the ‘SH HR Officer’ role by placing check mark.

3. Similarly select the users for ‘SH HR Manager’ and assign them the role:

4. Follow the same instructions starting from step 1 and assign ‘SH Job Publisher’ role to selected users for ‘Job Position’ process.

1. A user who is ‘SH Job Publisher’ can now log in and define a new job position. To start, Select ‘Job’ process from Home screen.

2. Fill in the given fields with appropriate values. Click ‘Finish’ button to save the changes.

1. A user who is ‘SH HR Officer’ can now log in and initiate hiring process. To start, Select ‘Staff Hire’ process from Home screen.

2. Fill in the form fields.

3. User can add educational details by clicking the button and selecting ‘Add New Staff Hiring Education’ from the pop out menu.

4. Similarly user can also add experience details by clicking the button and selecting ‘Staff Hiring Experience’ from the pop out menu.

5. At the end of the form user can upload resume by clicking the ‘Upload’ button.

6. After completing the form user can forward the process to ‘SH HR Manager’ for conducting interview.

NOTES:
• By forwarding the task, it will be send to all HR Managers. However, the HR Officer can select a particular Manager from the ‘Users’ tab:
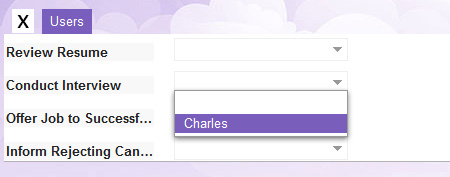
1. A user who is ‘SH HR Manager’ can log in and open the request by selecting the process from process inbox tile and clicking the ‘Start new’ button:
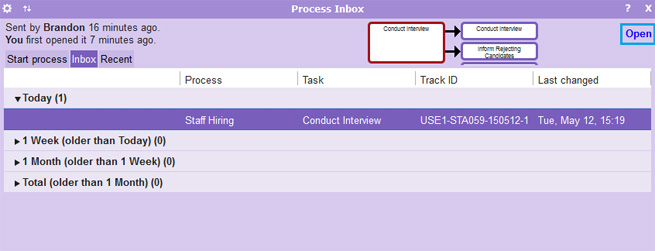
2. HR Manager will review the information and conduct the applicant interview. After conducting the interview user can either reject the candidate or accept and offer them the job. User will select the appropriate task from the process tab highlighted below.
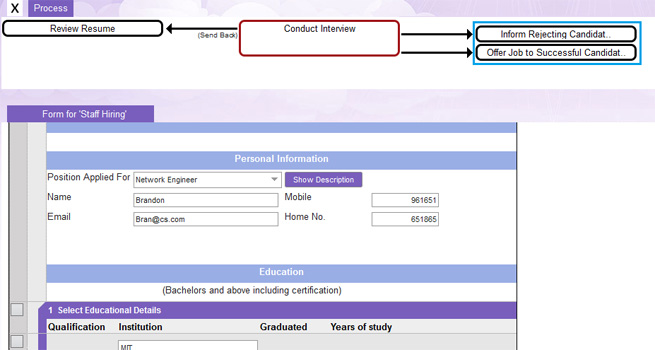
NOTES:
• If there is a problem, use the Comments area to communicate it with the ‘ SH HR Officer
After inserting the comments send the process back to ‘Review Resume’ task.

1. A user who has the ‘SH HR Manager’ role can log in and open the process. Select the process and click the ‘Open’ button.

2. User will review the information and communicate the applicant informing them that they have been hired. Once the applicant accepts the job offer, then HR manager can successfully finish the Hiring process by clicking the finish button.
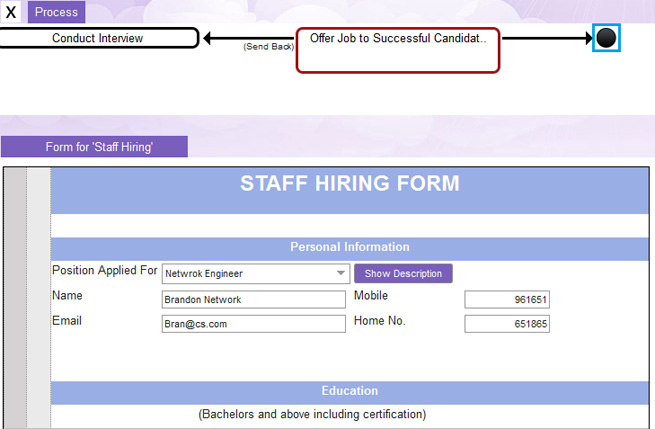
1. Select the ‘Candidate Progress’ and ‘Staff Hiring’ Reports from the Settings window (Reports tab).

2. The report appears on Home Screen.
