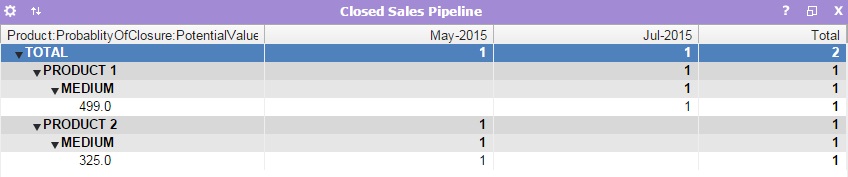Using the Sales Pipeline Tracking App
There is one process in this app: ‘Manage Calls & Sales Pipeline Process’. It has one role:
The ‘SP Salesperson’ role should be given to users who will add a new Client and Sales pipeline details.
STEP 1: Assign Roles:
1. Select users for the SP Salesperson role:
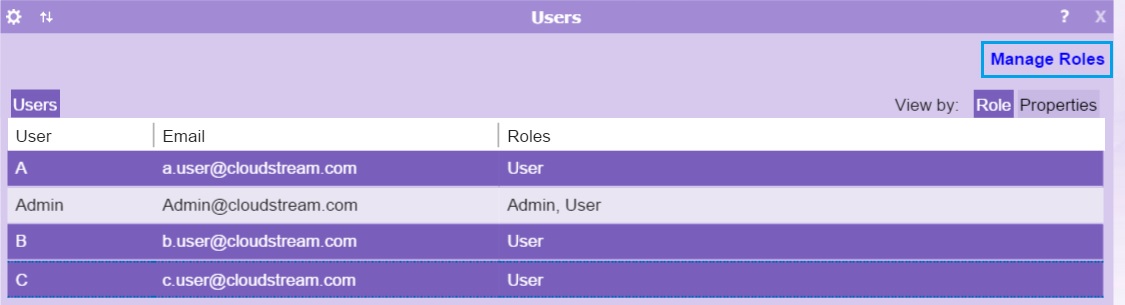
2. Assign the ‘SP SALEPERSON’ role:
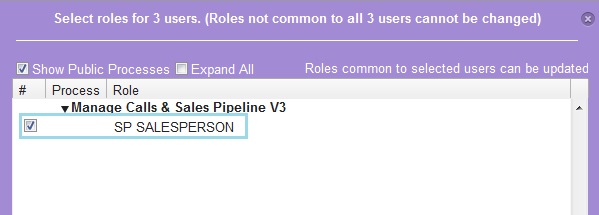
STEP 2: Start a process to add a new client details:
1. A user who is ‘SP SALESPERSON’ can now log in and manage calls and sales pipeline.
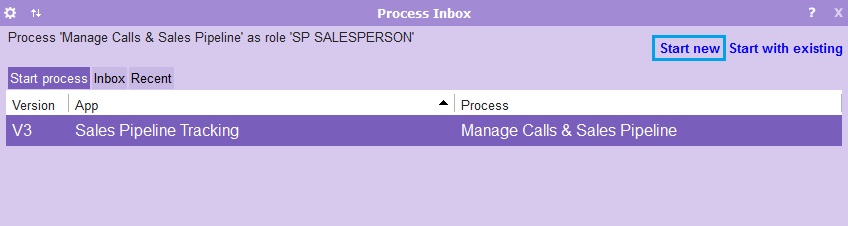
2. Start by filling out the client profile.
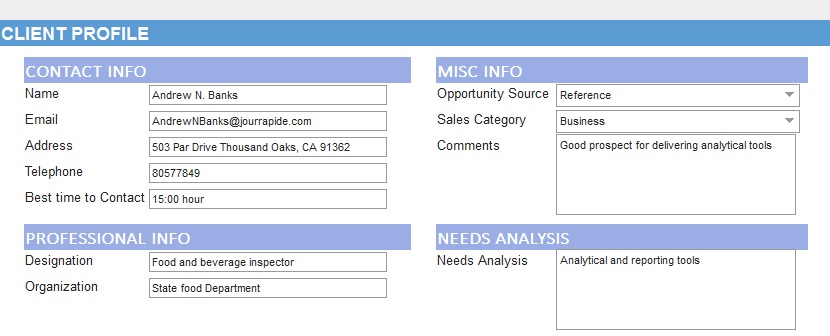
User can record call details in ‘Call Report’ section of the form. To add more than one detail, click the ![]() button and select ‘Add New Call Report’ from the pop out menu.
button and select ‘Add New Call Report’ from the pop out menu.
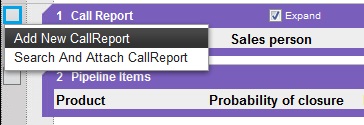
Fill in the given fields.
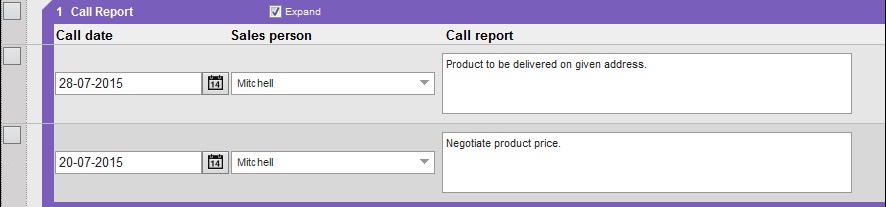
Similarly user can add ‘Pipeline Items’ details provided in the last section of the form.

3. Once the form is complete, click the ‘Finish’ button (highlighted in red) to add a new client details.
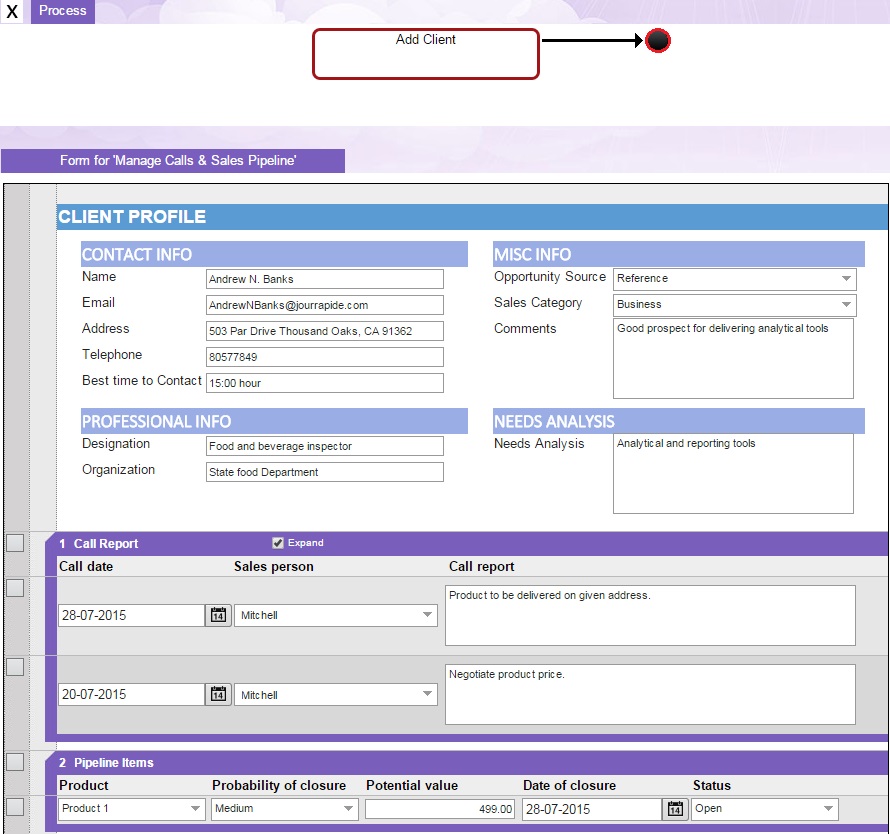
NOTES:
• The admin can define further types of Opportunity Sources, Probability of closure, Products, Sales Category and Status from the drop down items tab:
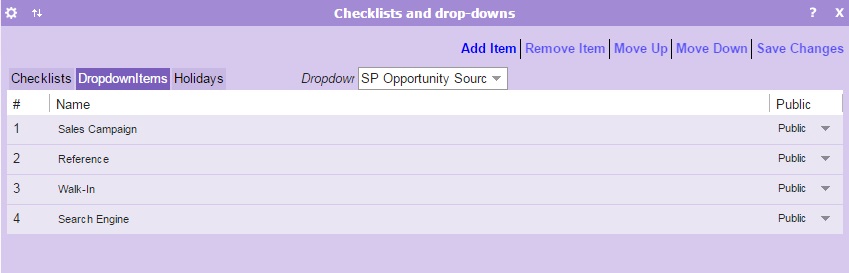
STEP 3: Monitor Reports
1. Select all three ‘Sales Pipeline Tracking’ reports from the Settings window (Reports tab).
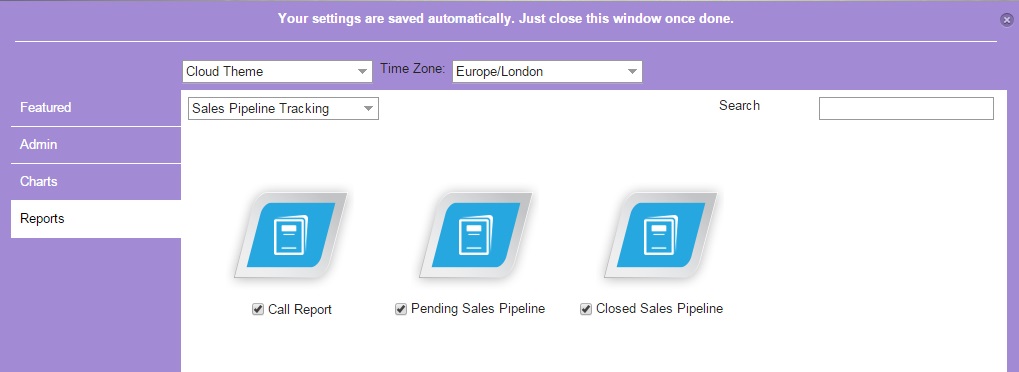
2. The ‘Call’ report list down the call details made to the client.
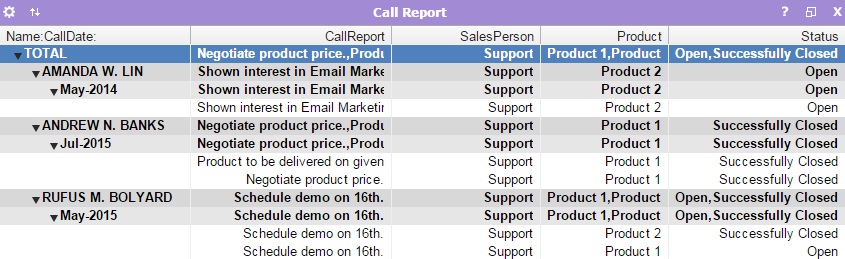
3. Use the ‘Pending Sales Pipeline’ report to track open sales pipeline and their net value.
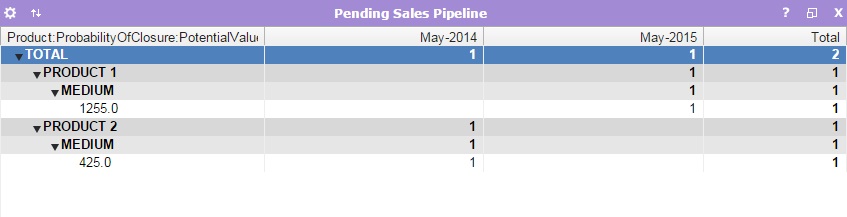
4. Use the ‘Closed Sales Pipeline’ report to track value of closed sales.