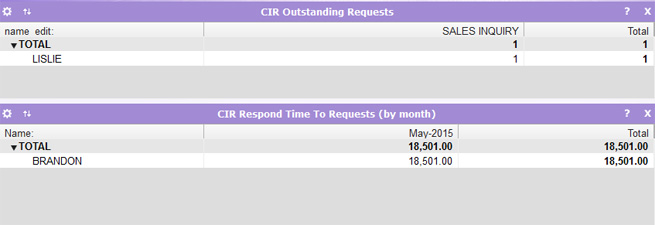There is one process in this app: ‘Submit Complaint’. It has two roles:
1. The ‘CIR_User’ role should be given to users who will be initiating client information request.
2. The ‘CIR_Responder’ role should be given to those who will respond to the request.
1. Select users for the ‘CIR_User’ role:
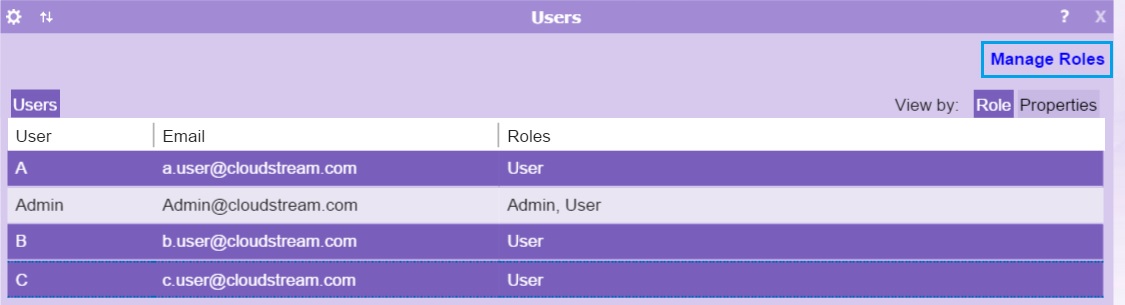
2. Assign the ‘CIR_User’ role:
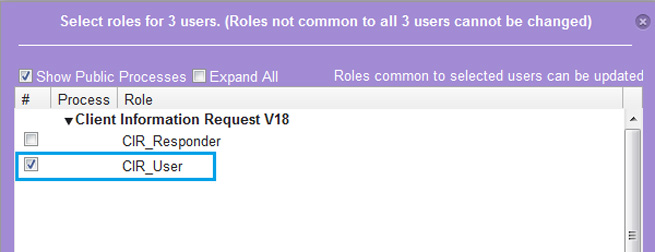
3. Similarly, select the users who should be responder and give them the ‘CIR_Responder’ role:
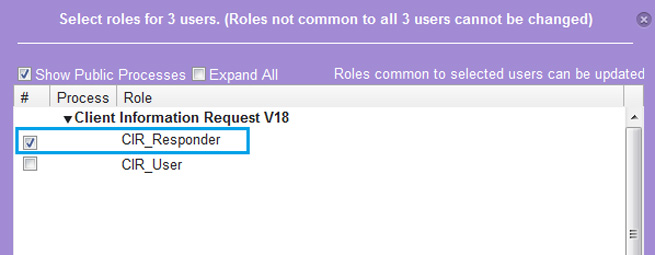
1. A user who is ‘CIR_User’ can now log in and initiate complaint handling process:
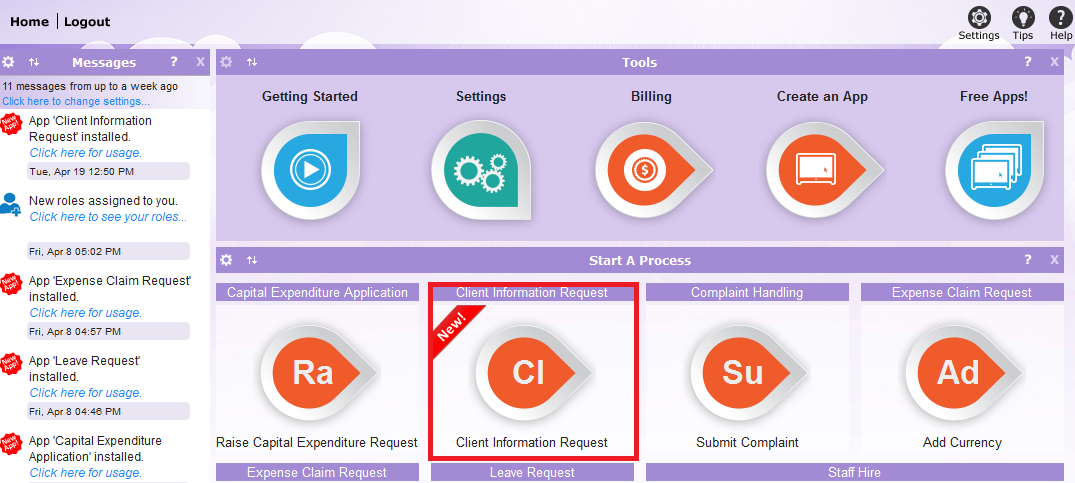
2. Fill out the complaint form and then forward the request to ‘Responder’ by clicking the ‘Respond to the Client request’ button.
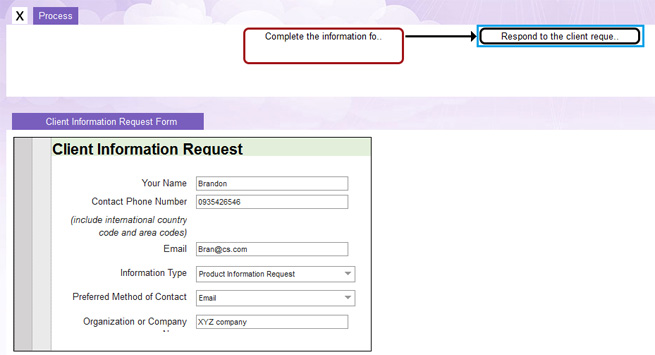
NOTES:
• Pressing the ‘Respond to the Client request’ task will send the request to all Responder. However, the initiator can select a particular Responder from the ‘Users’ tab:
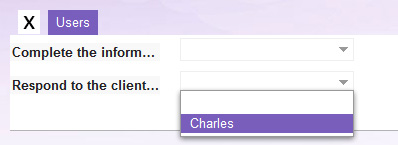
• The admin can define further types of Information types and Preferred method of contact using the dropdown items tab:
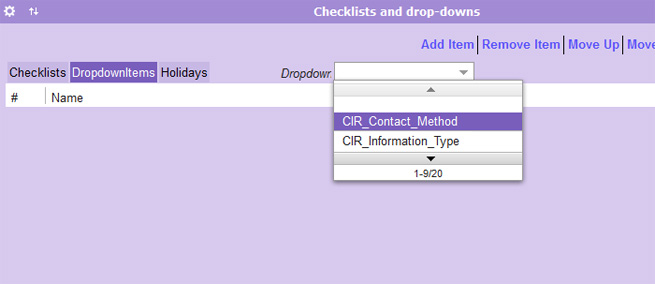
1. A user who has the ‘CIR_Responder’ role can now log in and respond to the Client Information request:
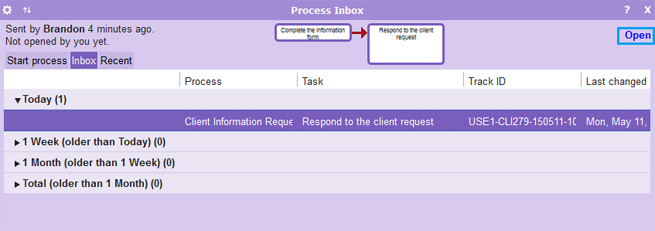
2. Process the ‘Information Type’ and finish the process by clicking the ‘Respond to the client request’ task button.
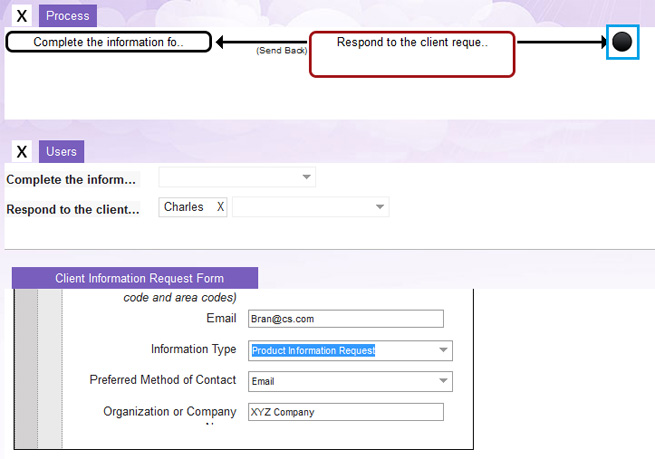
NOTES:
• If there is a problem use the Comments area to communicate it with the Initiator.
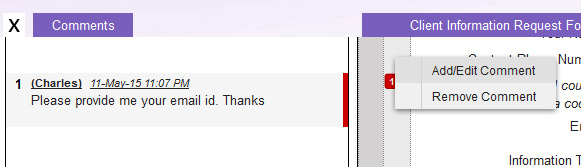
After adding comments send the process back to ‘CIR User’.
If any company or individual wants to embed ‘Client Information Request’ form on to their website, they can by following the steps given below:
1. User having the admin rights can generate the embedding code by selecting the process from App Viewer. But first Admin needs to assign the process role to ‘Anon’ user.
To assign the role, select the ‘anon’ user and click the ‘Manage Roles’ button.
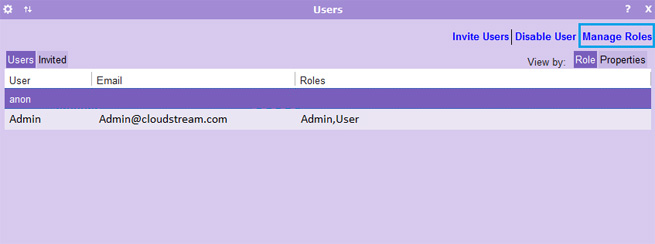
2. Assign the role by placing checkmark on ‘CIR User’. If there are more than one process which uses external links such as ‘Survey form’ or Complaint Handling’, then ‘Anon’ user will be assigned the initiator roles for all these processes.
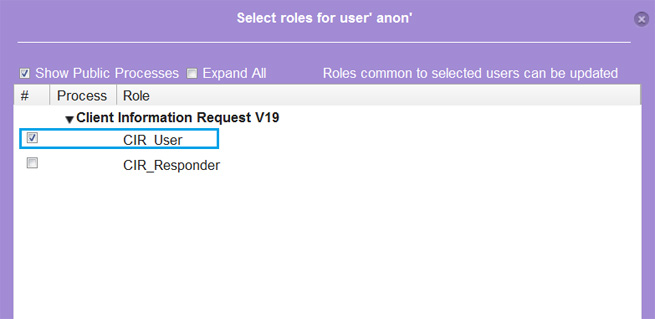
3. After assigning the role go to ‘App Viewer’ tile and select the ‘Apps’ tab.
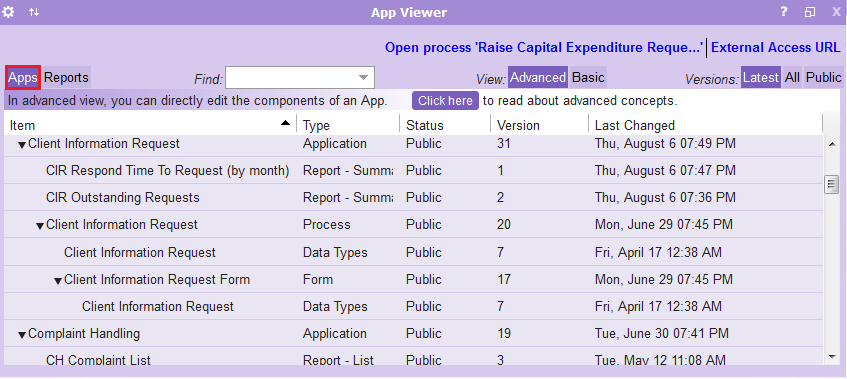
4. Select the ‘Advance’ tab.
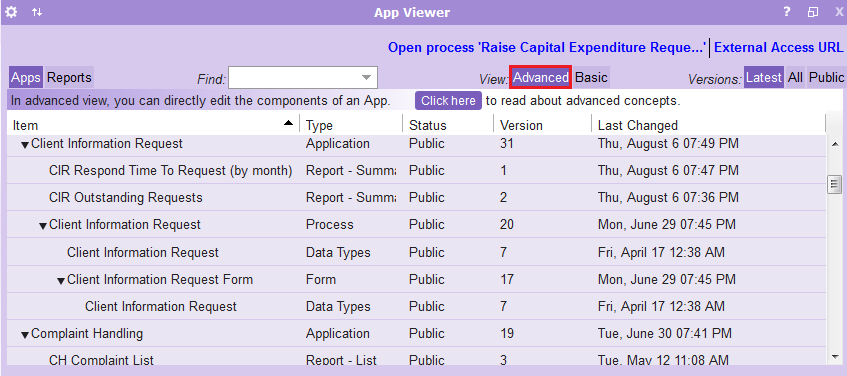
5. Make sure to select ‘Latest’ from top right.
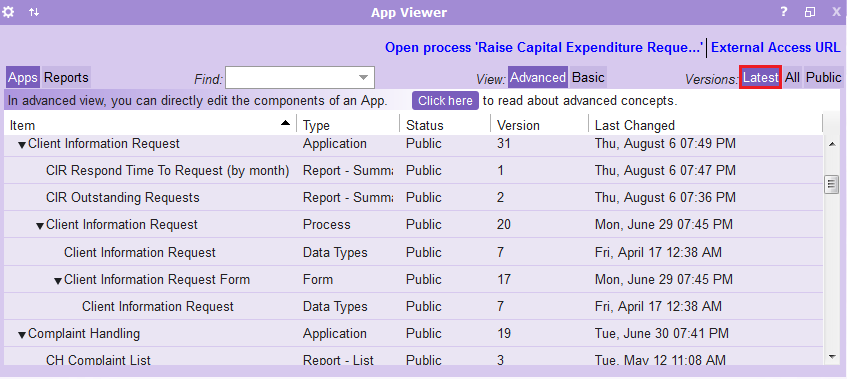
6.Select the ‘Client information Request’ process.
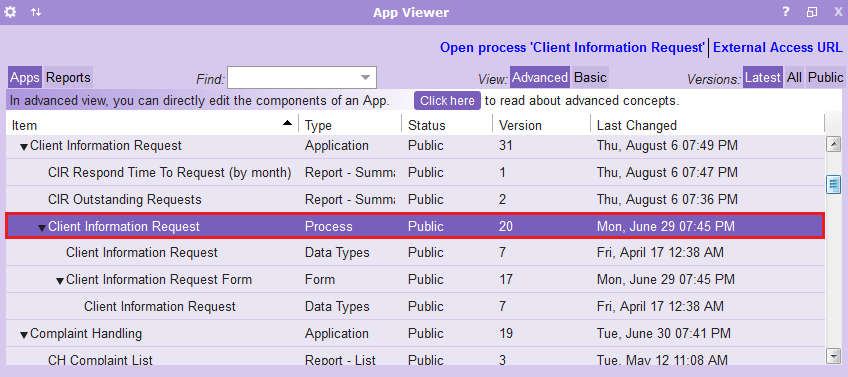
7. Click the ‘External Access URL’ from top right corner.
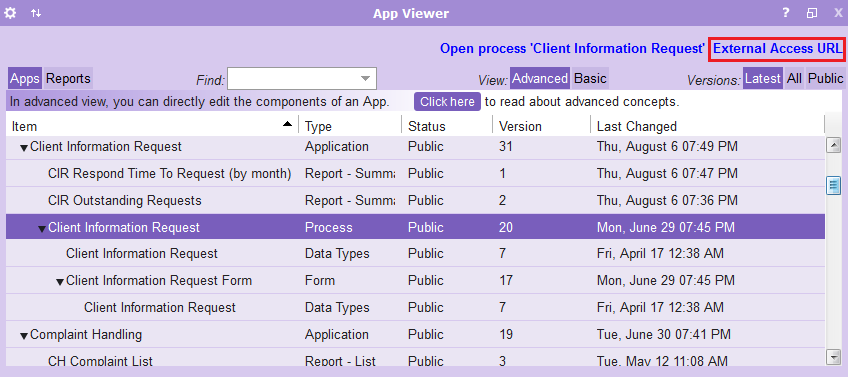
8. Enter values in each field. In ‘Web Address’ field copy and paste the URL from your browser. When you paste the URL make sure it is in following format:
http://136.243.227.166:8080/MyApps/
Where ‘MyApps’ will be your App name. Adjust width and height of form according to your requirement.
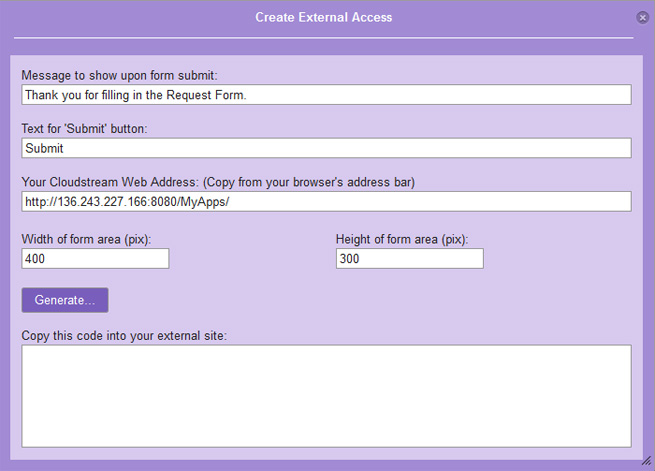
9. After entering all the values click the ‘Generate’ button. Code will appear in the below text box.
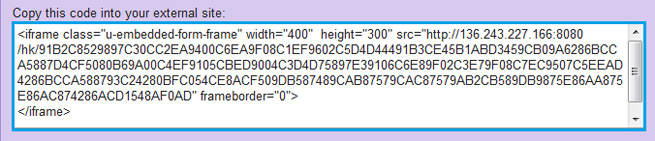
10. Copy the text and embed it into your website.
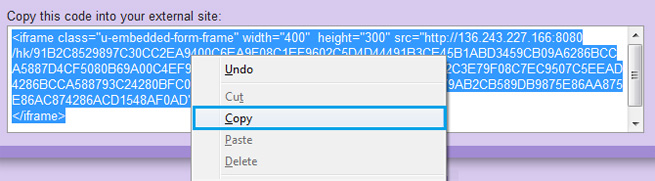
11. After embedding, the form can be accessed from the website.
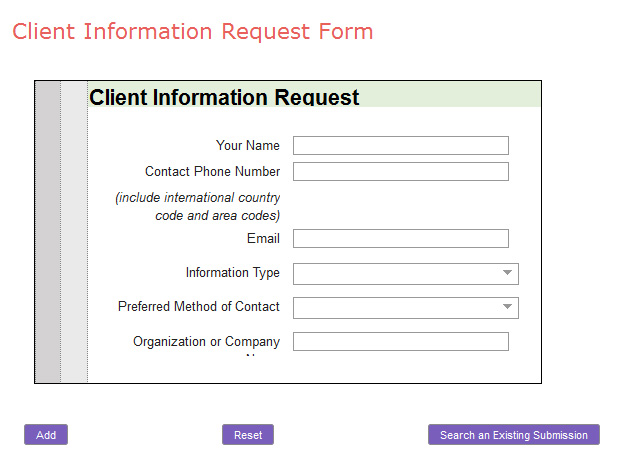
Note: In case the embedded form is not appearing properly inside the browser then close and open your browser once and try again.
1. Select the ‘CIR Outstanding Request’ and ‘CIR Respond Time to Request (by month)’ from the Settings window (Reports tab).
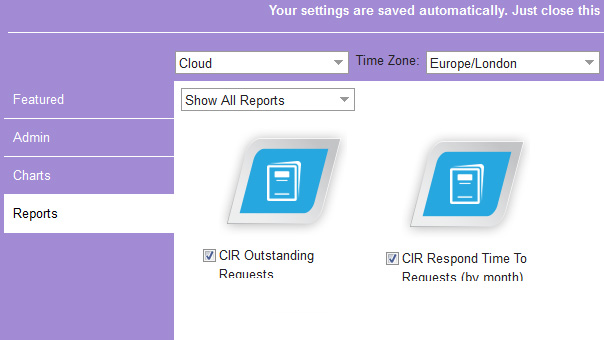
2. View reports in Home Screen.