


To view how to add Report tile click here
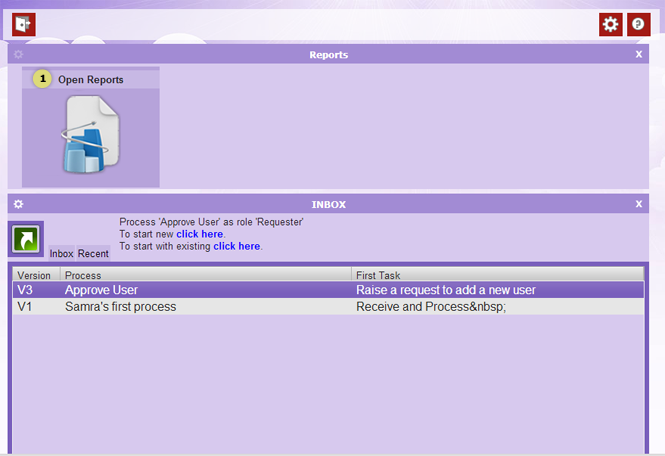
Click on your newly added ‘Open Reports’ tile (1) to open the reports section.
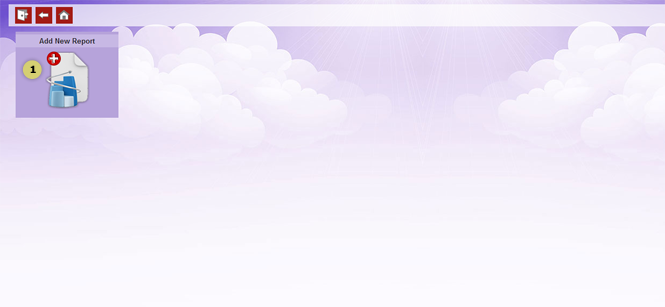
Click on ‘Add New Report’ (1) to proceed to Report Editor Form.
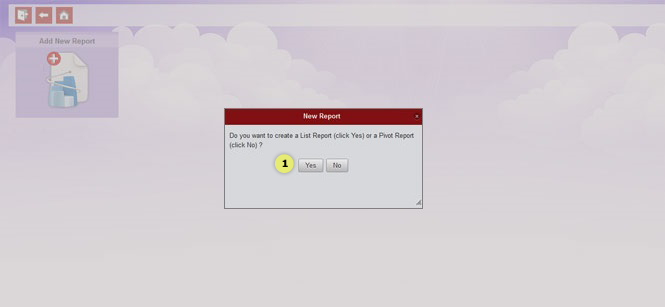
Click “Yes” to create a List Report.
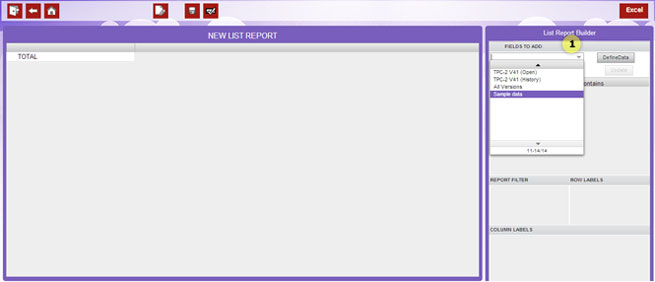
Above is the Report Editor Form. Here you can create reports and save them. Choose the data sample that you want to analyze from the drop down list(1)
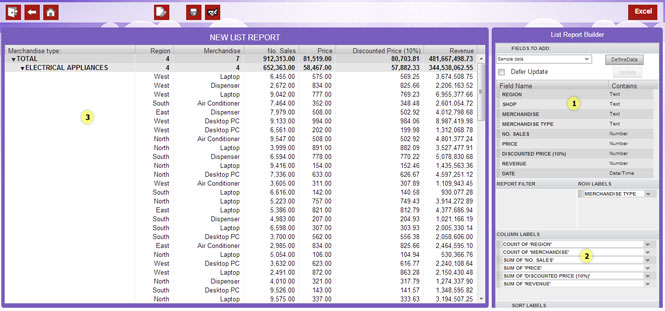 After selecting the data sample:
After selecting the data sample:
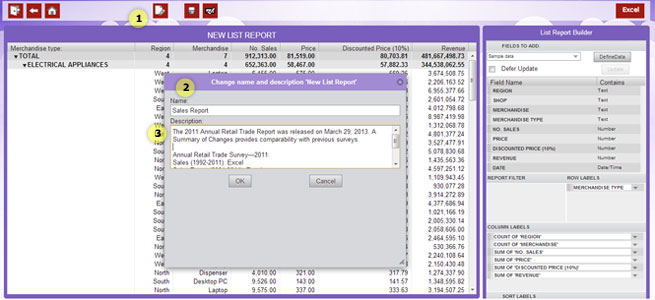
To rename your report:
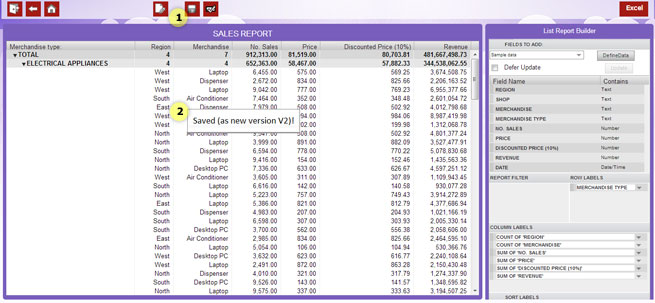
Click the ‘Save’ button (1) to save your report. A message (2) will pop up to confirm the report has been saved.
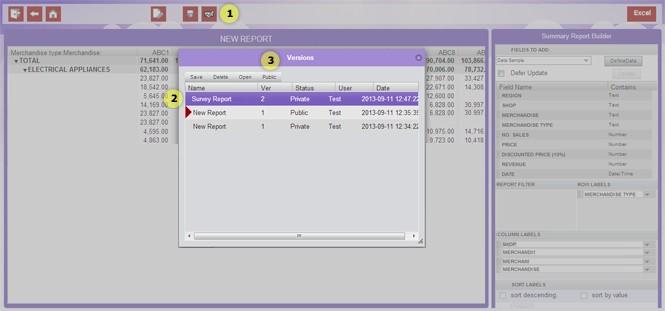
In order to make your report ‘Public':
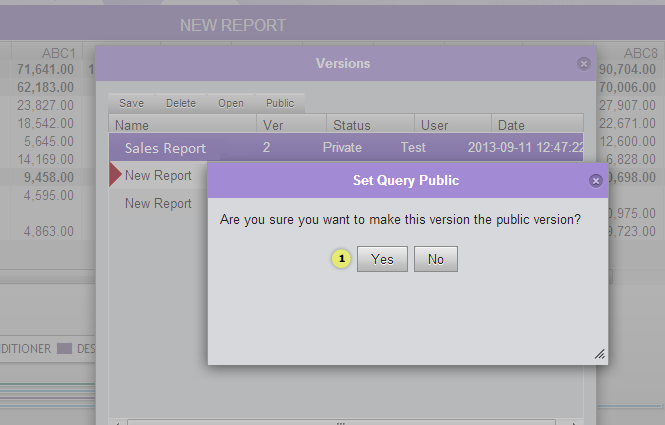
Click Yes (1) to set your report public.
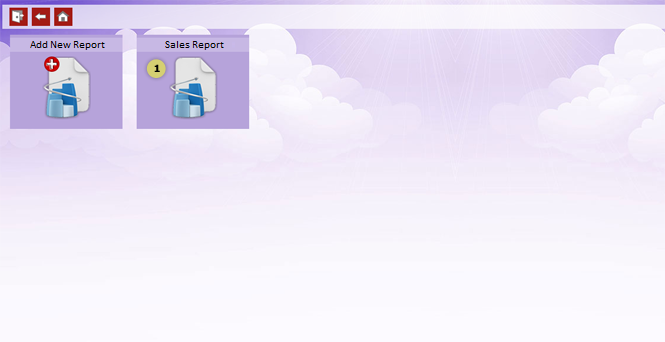
Your created report will appear in the Reports section (1). You can click on it to open your report.
To make a “Pivot” report ‘Press here’
To know the difference between “Pivot” and “List” reports ‘Press here’